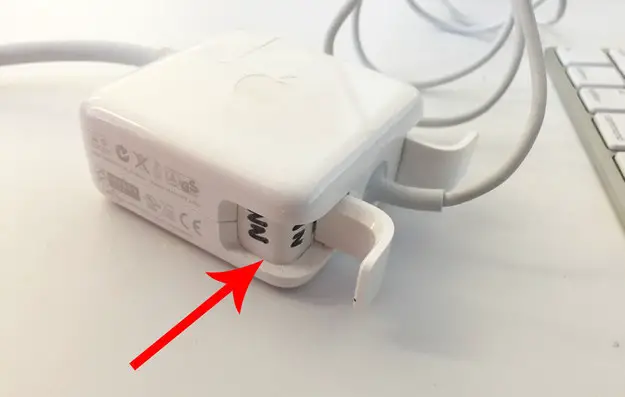Después de leer estas 19 recomendaciones te darás cuenta de que no le has dado 100% de uso a tu móvil o a tu computadora.

1. Hay un menú escondido que te permite tipear emojis en tu computadora de escritorio.

Así puedes usar emojis en tus correos, Twitter, documentos o donde quieras. 
Para Mac:
Inserta tu emoji presionando control + comando + barra espaciadora para ver el menú de arriba. Nota: Necesitas Mac OSX 10-9 o superior.
Para PC:
Los usuarios de Windows 7 pueden copiar y pegar emoji de getemoji.com, mientras que los usuarios de Windows 8.1 y 10 pueden seleccionar el Teclado Táctil , y luego la carita feliz de abajo a la izquierda.
2. El espacio debajo del cable de tu cargador es el mejor lugar para escribir.

¡Por fin podrás convencer a tu compañero de habitación de que en realidad es *tu* cargador! Escribir justo allí es ideal porque no se borrará con el uso del día a día ni dejará restos pegajosos como dejan los adhesivos.
3. Usa comando (⌘) + espacio para realizar cálculo rápidos con tu buscador Spotlight .

Es genial para calcular el alquiler u otros gastos. También puedes resaltar la respuesta para copiarla en el portapapeles
4. Las teclas equivalentes a “Inicio” y “Fin” para Mac son fn + flecha izquierda y derecha, respectivamente.

Las teclas de Inicio y Fin vienen con la mayoría de los teclados estándar para PC, pero no están en los teclados nuevos de Mac. Estas teclas te llevan a la parte superior de cualquier sitio (inicio) y al final (fin). ¡Es más útil de lo que parece!

5. ¿Recibiste un documento que tienes que firmar o escribir tus iniciales? Sólo abre la aplicación “Vista Previa”.

Vista Previa es una de las aplicaciones de Mac más infravaloradas de todos los tiempos. La aplicación te permite agregar tu firma a cualquier documento.


Nicole Nguyen / BuzzFeed
Funciona así: Abre Vista Previa y haz clic en Herramientas en la barra de menú >Anotar > Manejar firmas > Crear firma. Luego se te pedirá que firmes usando tu trackpad o sosteniendo tu firma hecha en un papel blanco mirando a la cámara de tu computadora portátil. Cuando hayas terminado, haz clic en Terminar.
Luego, abre tu documento en Vista Previa. Accede a Herramientas > Anotar > elige la firma que desees utilizar. Así puedes arrastrar y soltar tu firma donde quieras en el documento.
6. Si odias la lentitud de iPhoto, puedes reemplazarlo con Image Capture para subir fotos.

Para muchos usuarios de Mac, Iphoto es responsable de enlentecer el sistema. Si editas una imagen, iPhoto crea un duplicado, la versión original de tu foto, y con el tiempo, esos duplicados se suman y enlentecen la máquina.
Si quieres subir tus fotos desde un Iphone o una cámara, entonces Image Capture tardará la mitad del tiempo. No te permitirá editar la foto, pero sí hacer cualquier otra cosa. Mira las fotos en vista previa, selecciona las que deseas cargar, elige la carpeta donde quieres subirlas y listo.
También puedes eliminar fotos de tu dispositivo usando Image Capture. Es la mejor manera de eliminar masivamente las fotos del Carrete de tu teléfono.

7. Así es como puedes reproducir música y vídeos de fondo con Safari.


Nicole Nguyen / BuzzFeed
Puedes escuchar música de fondo con sitios como YouTube o Soundcloud mientras usas otras aplicaciones.
Cómo funciona: dale reproducir a la canción o vídeo, luego vuelve a la pantalla de inicio. Desliza el dedo de abajo hacia arriba para que se vea el Centro de Control y presiona reproducir. ¡Voila!
8. Cuando estés corriendo, saltea una canción sin tocar tu teléfono.

Los auriculares de Apple tienen características escondidas. Haz doble clic en el botón del medio para pasar a la siguiente canción y haz clic tres veces para volver a la anterior. Funciona con el reproductor de música y la aplicación de podcast, también.
9. También puedes rechazar un llamado presionando y manteniendo apretado el botón del medio durante 2 segundos.

Porque es TAN molesto que las personas llamen cuando estás haciendo ejercicio.
10. En Fotos de iOS, salta rápidamente al *final* de un álbum haciendo clic en estos iconos.


¿Almacenas más de 1000 fotos en tu teléfono? Entonces conoces la agonía de deslizar tu pulgar un millón de veces hasta llegar al final del álbum. Así puedes llegar rápidamente al final:
Quizás ya sepas que tocando la barra superior de cualquier aplicación funciona como atajo a la parte superior. ¿Sabías que tocar “Álbums” es un atajo para el final (tu foto más reciente)? En el álbum de Momentos, el icono de “Fotos” funciona igual.
11. Cierra tres aplicaciones a la vez.

Toca dos veces el botón de inicio para ver todas las aplicaciones que se están ejecutando en el teléfono. Aquí puedes cerrar aplicaciones si las deslizas hacia arriba. De hecho, puedes usar tres dedos para desplazar tres aplicaciones a la vez. ¡Pruébalo!

12. ¿Te falta algo? Sólo googlea “encuentra mi teléfono”.

Los resultados te mostrarán el lugar en el que se encuentra en un mapa. Si aún así no lo puedes encontrar, haz clic en Sonar.Debes haber ingresado a Google en la web para que esto funcione.
13. No hace falta que abras el panel de notificaciones para ver la fecha. Simplemente toca y mantén la barra de estado.

¿Ya es viernes? ¡Toca una vez para verificarlo!
14. Conectar tu Android a la TV es *súper* fácil. Sólo necesitas un dongle.

Los teléfonos más nuevos ya vienen con un puerto HDMI. Si tienes un cable macho-macho, estos teléfonos vienen listos para conectarse a la pantalla grande.
Si tienes un teléfono que no es tan nuevo, compra un adaptador MHL (cuesta entre $10 y $20) en Amazon.
15. Simplemente presiona este icono para deshabilitar manualmente la función de desbloqueo automático en Android 5.0.

Los dispositivos con Android 5.0 (Lollipop) o más tienen una nueva función llamada Smart Lock que, si se activa, desbloquea automáticamente tu teléfono si está cerca de un dispositivo Bluetooth de confianza (como un reloj inteligente), un lugar de confianza (como tu casa) o cuando detecta tu cuerpo.
Sin embargo, en algunas ocasiones querrás bloquear tu teléfono en casa, por ejemplo, cuando estés cerca de niños. Para hacerlo, mantén presionado el icono del candado en la parte inferior de la pantalla.

16. Para minimizar todas las ventanas, sacude la que está activa.

¡Sacúdela de nuevo para que la ventana minimizada reaparezca! También puedes presionar la tecla Windows + Inicio para obtener el mismo resultado.
17. En Windows 7 o posterior, ubica rápidamente dos aplicaciones una al lado de la otra.

Hay dos formas de hacerlo: 1) usa el atajo del teclado, la tecla de Windows + la flecha derecha o izquierda o 2) arrastra la barra del título a la izquierda o la derecha de la pantalla.
En Windows 8, el atajo del teclado es la tecla de Windows + Shift + punto (para mover a la derecha) o la tecla de Windows + punto (para mover a la izquierda).
18. No hagas clic en una opción para evitar la página de registro.

Si tu dispositivo está en un espacio seguro, abre el menú de Accesos (Windows key +C), selecciona buscar y tipea “netplwiz” (sí, está bien escrito), luego presiona Intro para el primer resultado. Elige tu cuenta y quita la selección de Los Usuarios deben ingresa un nombre de usuario y una contraseña para usar esta computadora. .
19. ¿No te gusta la disposición en mosaico? Ingresa directamente a tu escritorio eligiendo esta configuración.

Toca el botón derecho en la barra de herramientas, elige Propiedades > Navegación> haz clic en Al iniciar sesión o cerrar todas las aplicaciones de una pantalla, ir al escritorio en lugar de Inicio ¡y será como tener tu vieja PC de nuevo!
Bastante ingenioso, ¿no? ¡Cuéntanos cómo estas recomendaciones te cambiaron la *vida*!

Vía: BF